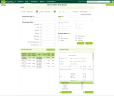Sales Drilldown
When you run the Sales Drilldown report, you can filter based on the start and end dates of the drilldown, hours, clerk, name of the POS system, transaction type, clerk, and type of no sale. If your restaurant has multiple SubwayPOS® terminals, you can use the POS Systems list to choose to view transactions from one or all terminals.
In addition to viewing the report data, you can perform other tasks from this report. Select any of the following links for more information:
-
Use the calendar to choose a date range.
You can select a period of up to seven days. The report does not return data for more than seven days at a time.
-
To specify a time of day, click Hour and select the appropriate time.
-
To view transactions for a particular SubwayPOS® terminal, select the name of the terminal from the list of POS systems.
You can click Assign POS Nicknames to enter the nicknames that appear in the new POS Systems drop-down list.
-
Set up the filters and click Search; to display all transactions, set all the filters to All and then click Search.
The report displays only the transactions that meet your filter conditions. The transaction list is on the bottom left; a receipt appears on the right for the highlighted transaction.
If LiveIQ does not find any data for the report, a message appears for each filter to indicate that there was no data.
-
Click any transaction in the Transaction Summary to see the corresponding receipt and additional details for the transaction.
-
To navigate through individual transactions for a particular POS terminal, perform these steps:
-
Click the appropriate transaction in the Transaction Summary.
-
Click Next and Previous (located below the Transaction Details panel) to navigate through the individual transactions.
Note that the navigation applies to the particular POS, not to the restaurant as a whole. In addition, be aware that the details displayed are not affected by the filters that you have set. The filters apply only to the Transaction Summary list, which may have filtered out the actual “next” or “previous” transaction.
-
-
To clear the filters, click Reset Filters.